How-To
My.CarLock Web Application
my.CarLock web application was designed as a powerful companion to the CarLock app. While it features the same intuitive user workflow as the app, it is also packed with additional powerful functionalities like the real-time overview of all your vehicles at once, driving trends, exporting your data, and managing your subscriptions and account settings.
Open your web browser, go to my.carlock.co and log in to your existing CarLock account.
my.CarLock User Interface
my.CarLock allows you to quickly and easily manage your vehicle or a whole fleet of vehicles at the same time. After you have successfully logged in, you will be redirected to the Map. If you have more than one vehicle activated under your CarLock account, you will be able to see and track all of them simultaneously.
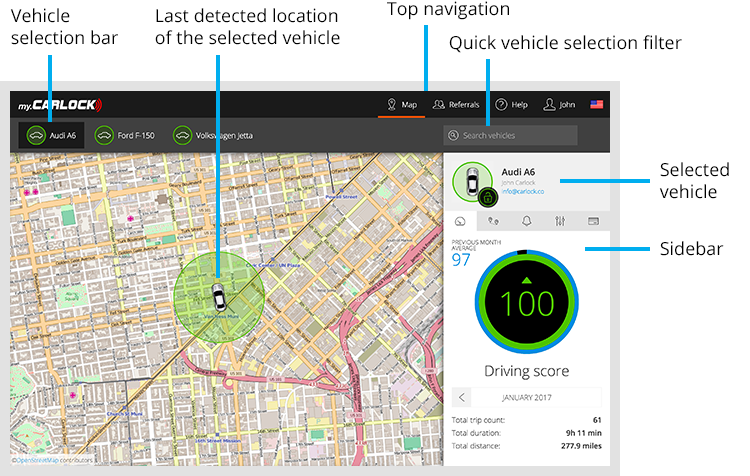
Top Navigation
Top level navigation offers all the tools for managing your profile and profile related settings.

- Refer CarLock to your friends and earn up to 24 months of free subscription.
- Request assistance
- Manage your profile
- Redeem a CarLock gift code
- Add an additional CarLock device to your CarLock profile
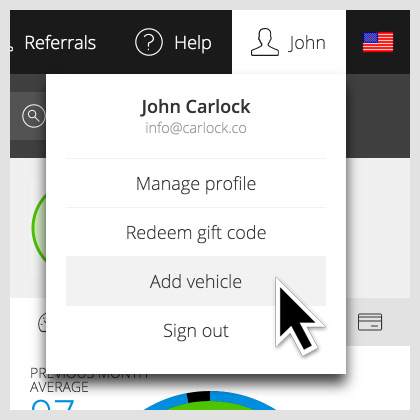
Vehicle Selection Bar
Vehicle selection bar shows all your vehicles activated under your CarLock profile. You can either select a vehicle by clicking the name of the vehicle, or you can click directly on the vehicle icon on the map.
Selection bar also serves as a quick overview of the current status of the vehicles:
- Green circle – location monitoring disabled
- Orange circle – location monitoring enabled (vehicle armed)

If you see an orange exclamation point icon on the circle, it is possible that:
- Vehicle was moved outside monitored area while armed
- Subscription is about to expire
- Subscription is frozen
- Other …
Sidebar
Currently selected vehicle will be displayed at the top of the sidebar. You can lock/unlock the location of the vehicle by clicking the “lock” icon, just like you would in the app. CarLock’s security functionalities in my.CarLock are similar to the functionalities in the app. If you need more information on how to use CarLock’s security features, please visit our CarLock Security blog post.
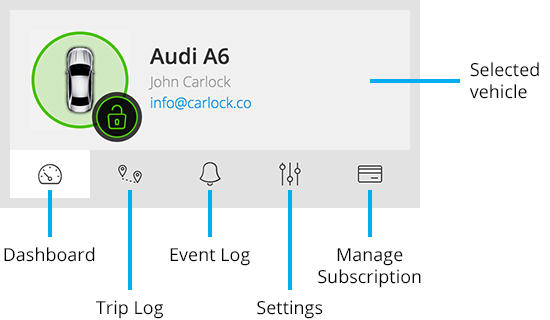
Dashboard — first tab — shows in-depth information about driving behavior. If you use trip-tagging functionalities, you will be able to see your total trip count, duration and distance separately for personal and business trips.

Driving trends charts even show your driving style throughout the month and hours of the day when the vehicle is used.
Trip log — second tab — shows history of all the trips that were taken with the vehicle.
You can simply export your trips from my.Carlock to your computer in CSV or XLS file format. Just go to Trips tab, select the data range you would like to export, and click the “CSV” or “XLS” icon to start the download.
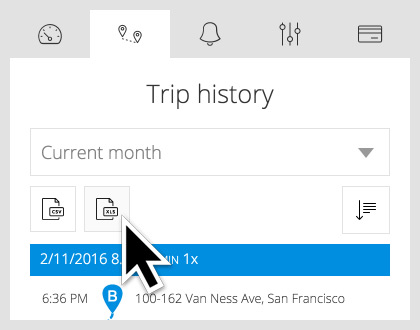
Event log — third tab — displays the history of all notifications that were detected for currently selected vehicle.
While we want to keep the CarLock app simple, my.CarLock is a much more powerful tool and offers a lot more flexibility. my.CarLock Settings tab enables you to change all settings available, from Time zone to backup notifications. You can choose notification type for every event — push, SMS, or Call notifications can be enabled here.

Subscription — last tab — shows information about the subscription for the selected vehicle.

Please note that all information and settings on the sidebar are related only to the currently selected vehicle. This gives you total flexibility to control every vehicle individually. Only SMS and backup call notifications are related to your account and are shared among the whole fleet of vehicles under your account.
If you get stuck anywhere or have any questions, visit our help center carlock.co/help for more information.
The CarLock Team

